1. Configuration 구성
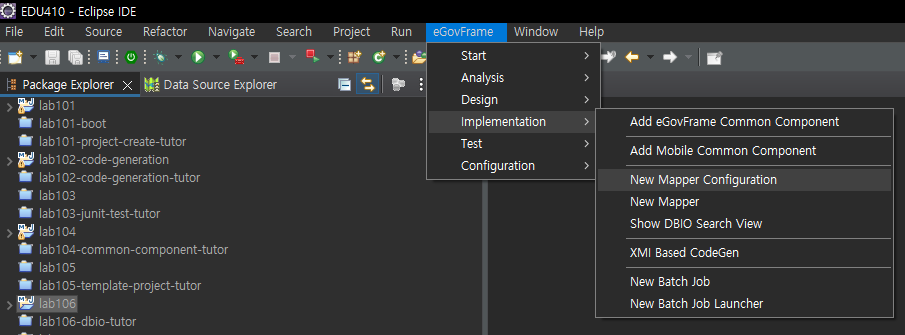
1. 상단의 eGovFrame 클릭
2. Implementaion
3. New Mapper Configuration
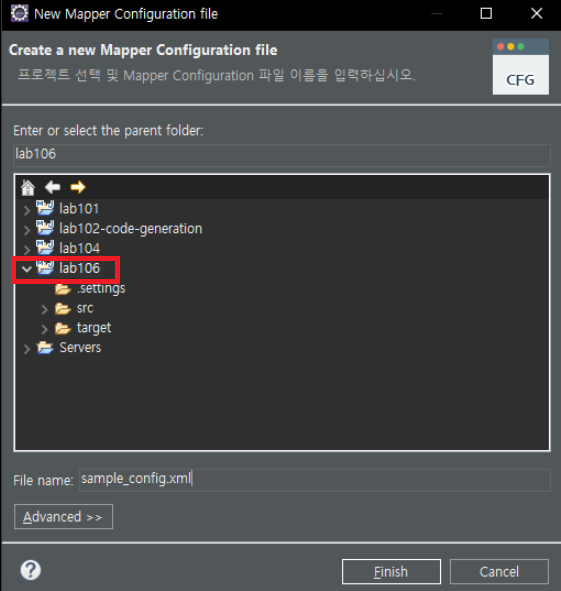
1. 대상 프로젝트 클릭(ex: lab106선택)
2. File name 작성(ex: sample_config.xml)
결과: config.xml 생성 완료
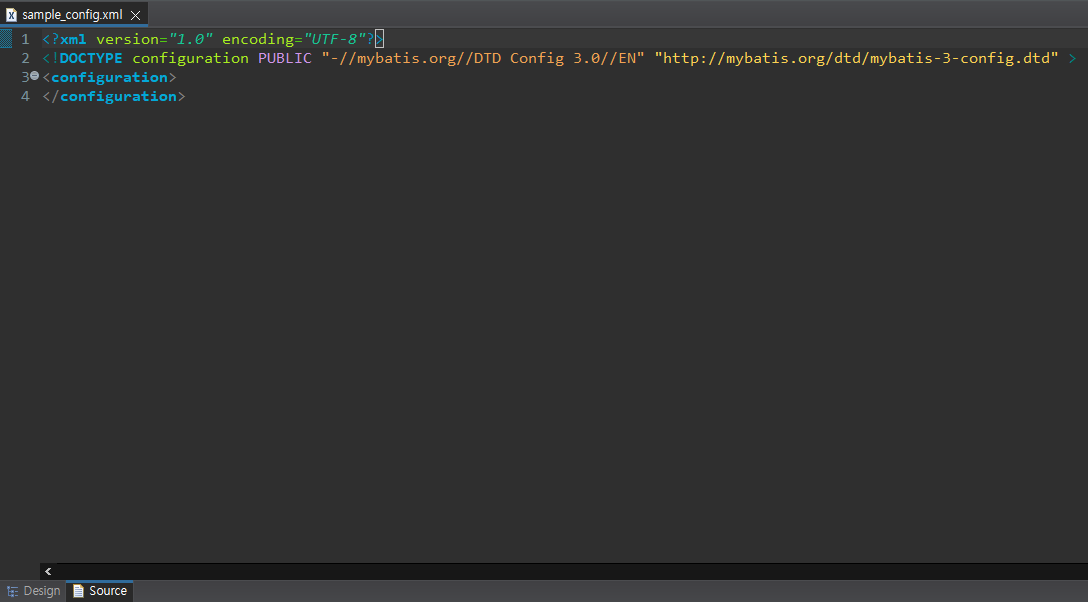
2. GUI 형식으로 변환(configuration)
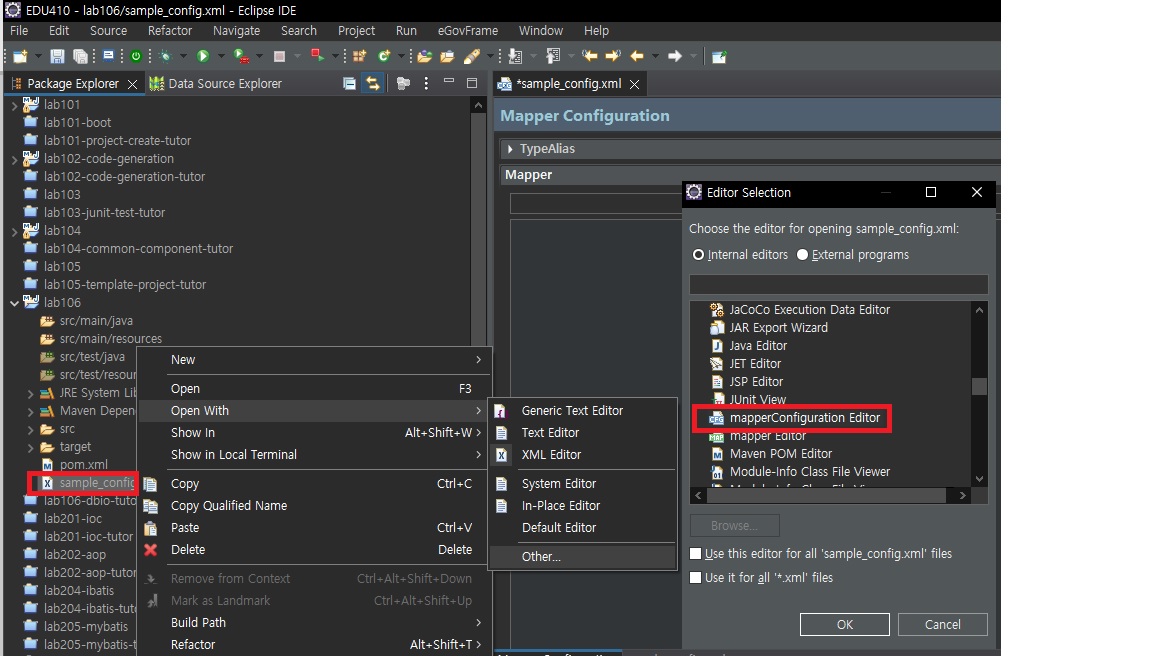
1. 왼쪽에 만들어진 xml파일 오른쪽 클릭
2. Open With 클릭
3. Other... 클릭
4. mapperConfiguraion Editor 선택
결과: GUI 방식으로 변경 완료(아래 sample_config.xml 클릭 시 변경 전 형식 확인 가능)
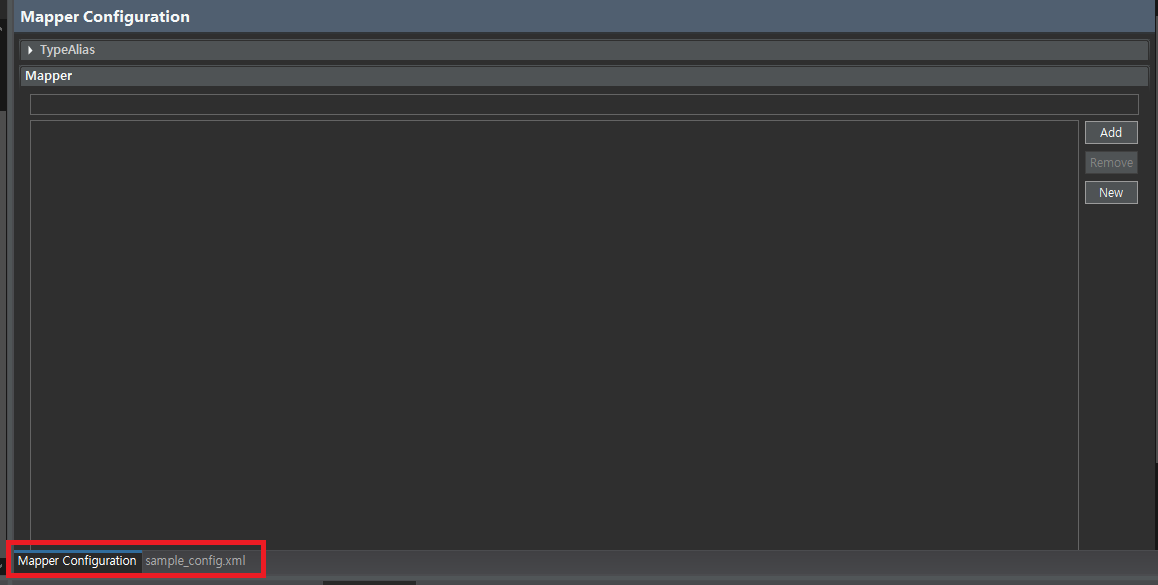
3. Mapper파일 생성
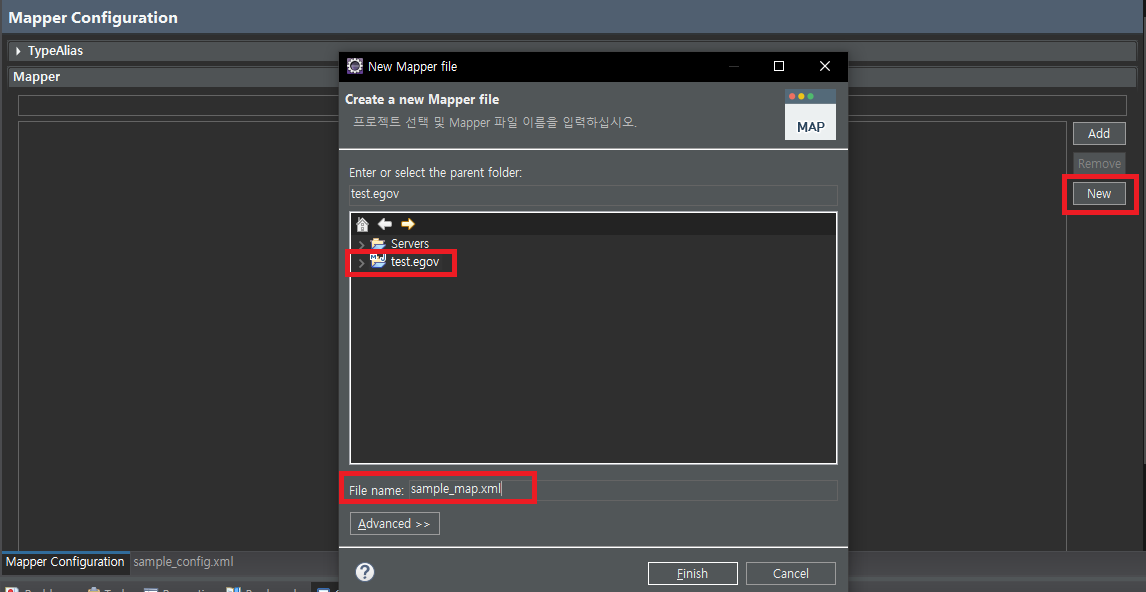
1. 오른쪽 New 클릭
2. 패키지 선택(ex: test.egov)
3. File name 작성(ex: sample_map.xml)
결과: mapper.xml 생성 완료
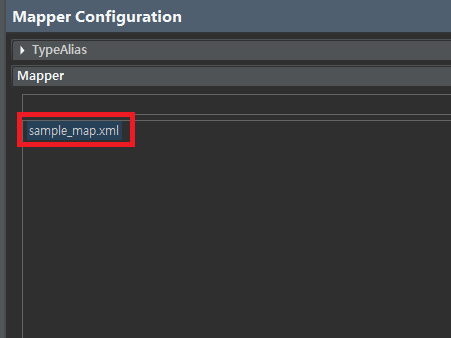
4. GUI 형식으로 변환(mapper)

1. 왼쪽에 만들어진 xml파일(위에서 만든 mapper ex:sample_map.xml) 오른쪽 클릭
2. Open With 클릭
3. Other... 클릭
4. mapper Editor 선택
결과: GUI 방식으로 변경 완료(아래 sample_map.xml 클릭 시 변경 전 형식 확인 가능)
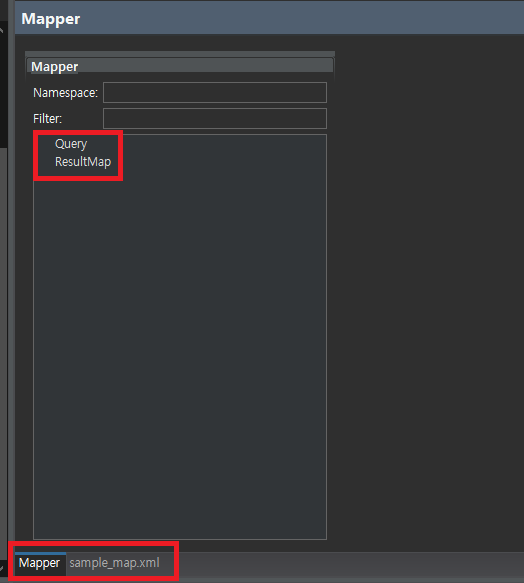
5. Result Map 작성

1. 왼쪽의 ResultMap 마우스 오른쪽 클릭 후 Add resultMap 선택(선택 후 오른쪽 입력화면 보임)
2. 오른쪽의 Type 지정 후 Add버튼 클릭
3. Property, Column 작성 후 Set Property 클릭
6. 쿼리 작성(select 쿼리)
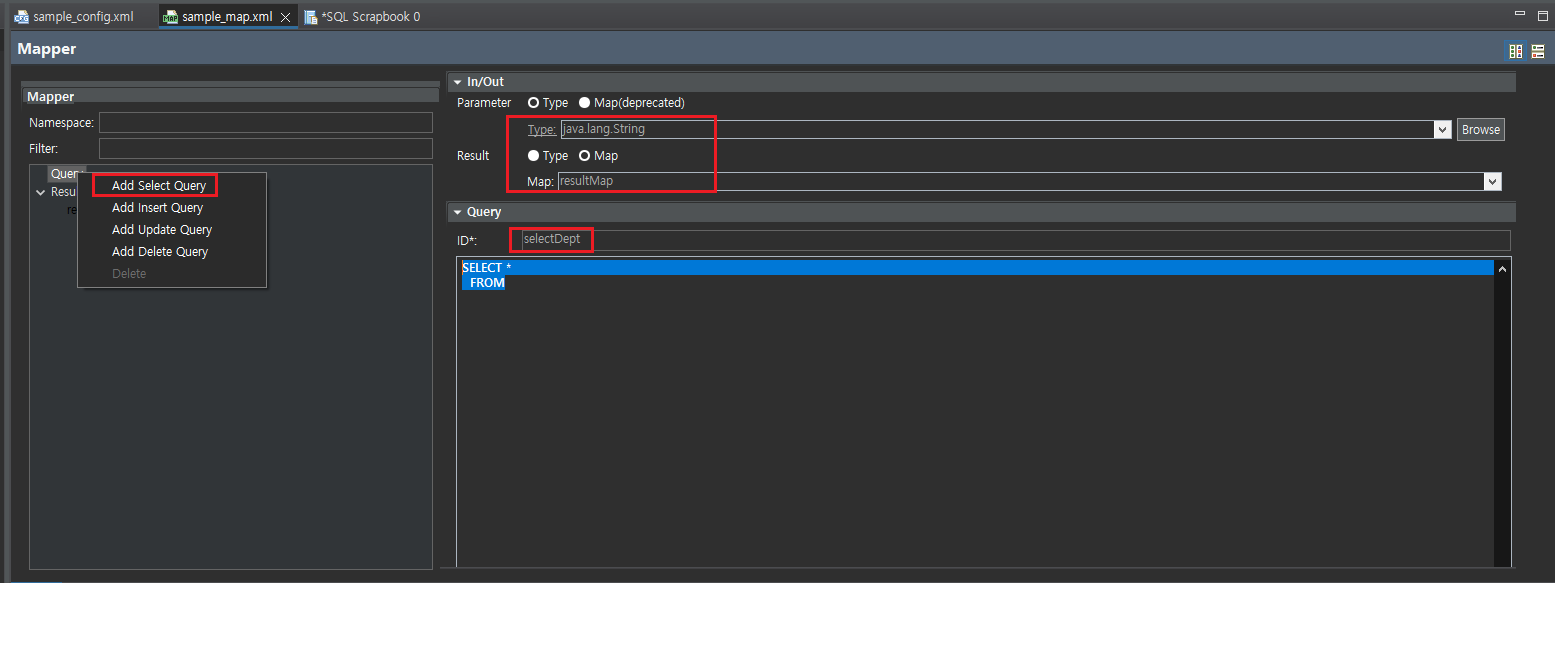
1. 왼쪽의 Query 오른쪽 클릭 후 Add Select Query 선택(선택 후 오른쪽 입력화면 보임)
2. 오른쪽의 Parameter의 Type 지정
3. 오른쪽의 Result의 Map 체크 후 아래 Map은 방금 전 만든 ResultMap 선택
4. ID 작성
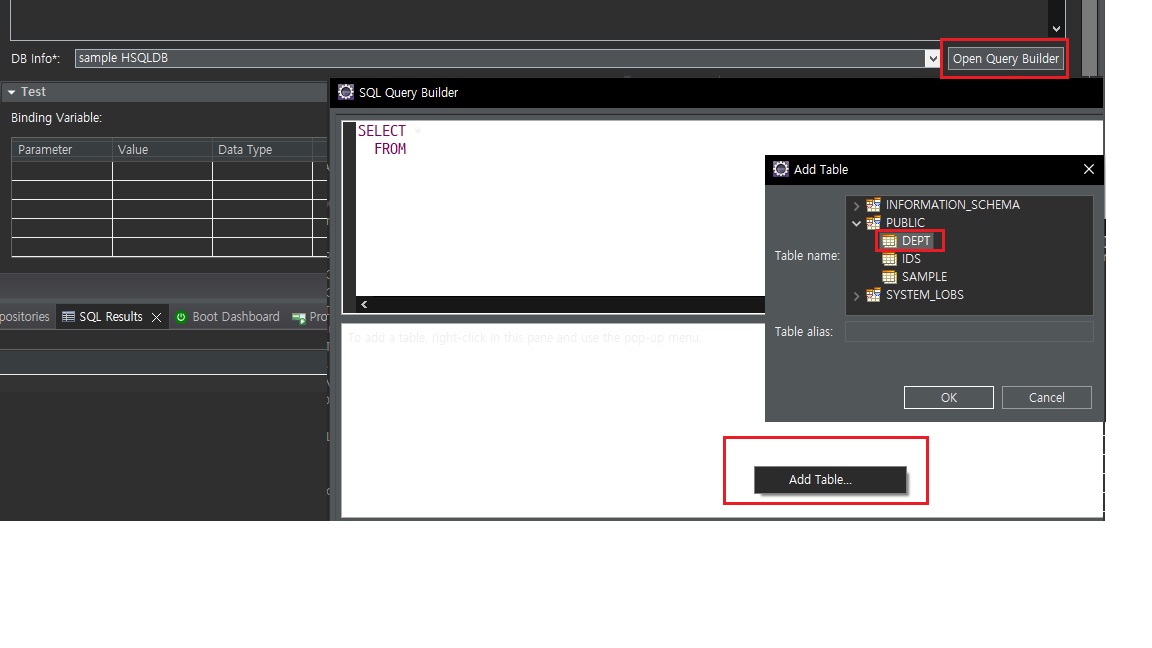
5. 스크롤 내려서 DB info에 본인 DB 선택 후 Open Query Builder 클릭
6. SQL Query Builder 창 오픈된다.
7. 흰색 부분에 마우스 오른쪽 클릭 후 Add Table 클릭
8. Add Table 창에서 원하는 Table 선택(ex: DEPT)
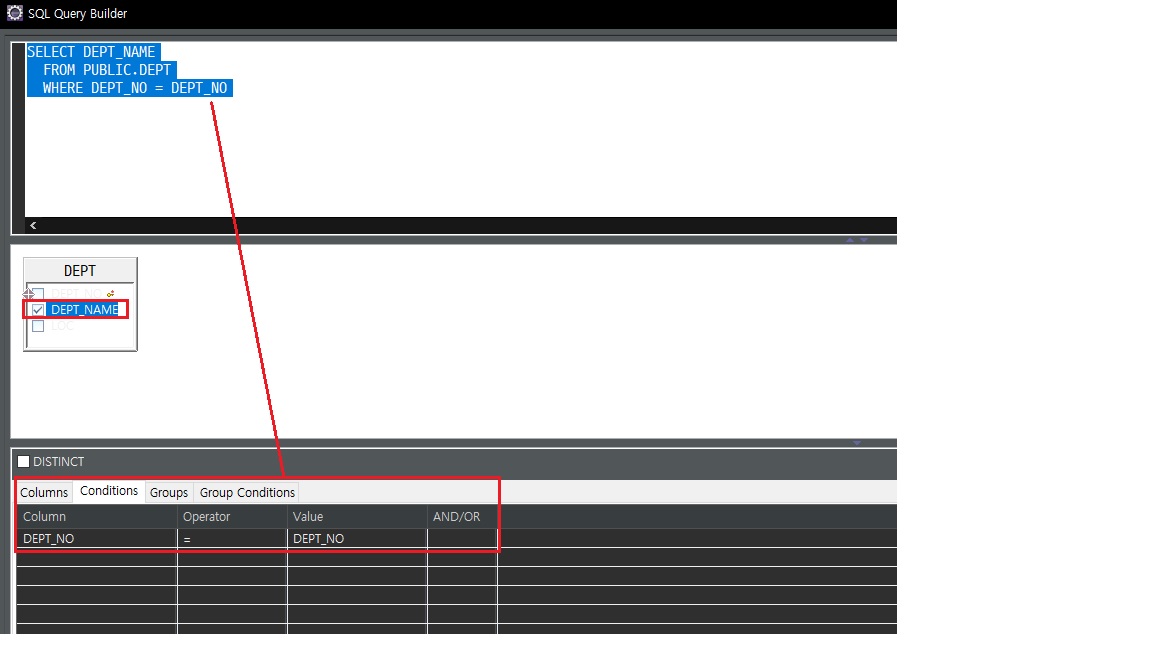
9. Table에서 원하는 컬럼 선택(ex: DEPT_NAME)
10. 아래 Column, Operator, Value 작성
11. 작성, 선택 한 결과대로 쿼리가 자동 완성된다.
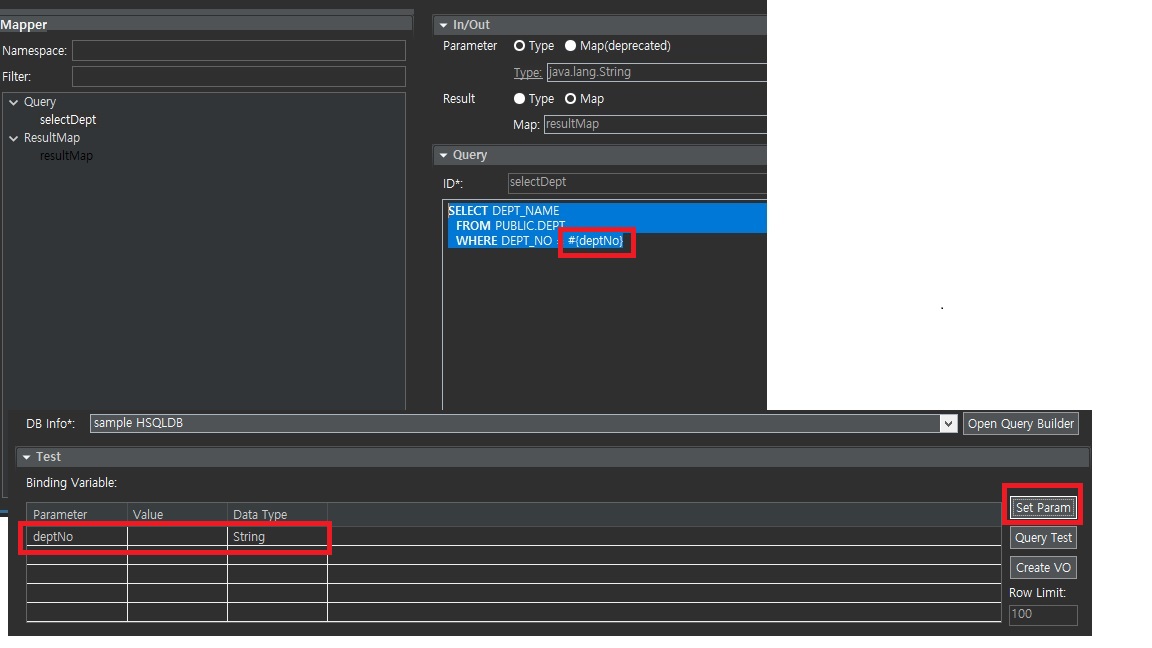
12. 자동완성 된 쿼리의 WHERE 절에 #{deptNo} 형식으로 변환
13. Set Param 버튼 클릭
14. 아래 Test에서 적절한 값 입력 후 Query Test 버튼 클릭하여 테스트한다.
결과: GUI로 쉽게 mapper 자동완성

'전자정부프레임워크' 카테고리의 다른 글
| 전자정부프레임워크 - 수료증 (1) | 2024.03.19 |
|---|---|
| 전자정부프레임워크 - JWT(Json Web Token)인증방식 구현, 세션아웃 처리 (2) | 2024.03.17 |
| 전자정부 프레임워크 - 메이븐설정(m.2 저장소 변경하기) (0) | 2024.01.19 |